Есть ли польза от tuneup
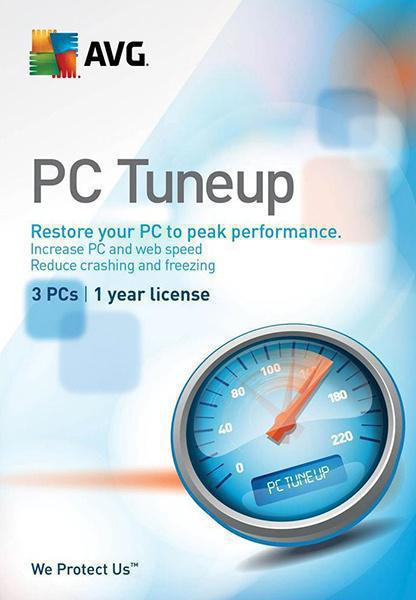
Нельзя не согласиться с тем фактом, что современная ОС Windows стала намного привлекательней в плане интеллектуального взаимодействия с пользователем. Тем не менее новичку в первое время освоения столь мощной операционной системы приходится довольно трудно. Программа TuneUP Pro, отзывы о который весьма приободряющие, как раз и призвана помочь в устранении своего рода недопонимания между человеком и вычислительной машиной. С помощью данного оптимизатора ваш компьютер всегда будет в норме! Если вы хотите узнать, как наладить продуктивный диалог с ОС, и разобраться в нюансах оптимизационного процесса, прочтите нижеизложенный материал, и вам станет понятно, как загрузить, установить и настроить TuneUP Pro.
Отзывы: про минусы, плюсы и объективность высказываний
Чего можно добиться от установленного программного продукта теперь уже чешской компании-разработчика AVG Technologies? Прежде чем вы, уважаемый читатель, получите ожидаемый вами ответ, нужно понять следующее: в нашем мире нет ничего совершенного, и это принимается людьми как данность. Другое дело, когда человек имеет в виду фактор полезности от использования того или иного ПО, задумывается о широте его функционала и эффективности. В силу того, что мы с вами — люди, и являемся существами прежде всего индивидуальными, возникают разногласия. Согласитесь, каждый по-своему использует вверенную ему электронику. Вместе с тем аппаратная конфигурация ПК также может влиять на целесообразность применения конкретного вида софта. В общем, не будем вас запутывать в дебрях «Windows-философии» и обратимся к основному материалу статьи о TuneUP Pro. Отзывы здравомыслящих людей все-таки предрасполагают к моменту изучения данного ПО.
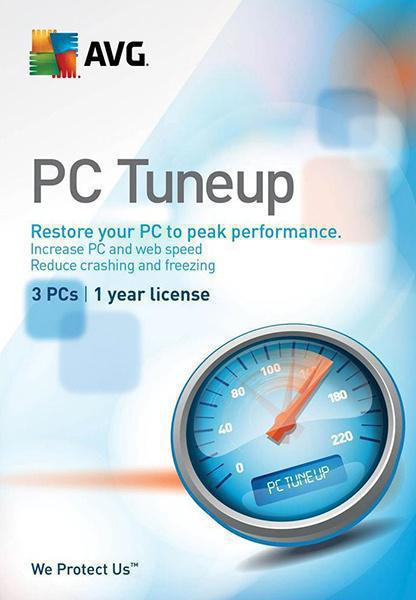
“Оптимизатор”, “агрегатор” и другие непонятные термины
Во время эксплуатации компьютера операционная система накапливает огромное количество данных, но лишь с некоторыми из них ОС постоянно взаимодействует, а остальное хранится мёртвым грузом на жестком диске. При этом «лишнее» мешает работе Windows, и в результате нагромождения файлов и папок, ошибочных записей в реестре и неверно интерпретируемых команд операционная система может приблизиться к так называемому краху. Именно для того, чтобы стабильности ОС ничто не угрожало, а производительность была, так сказать, на высоте, люди используют различные программные оптимизаторы. Среди которых преимущественно выделяется «герой» нашего повествования — TuneUp Pro. Отзывы некоторых пользователей говорят о том, что использование данной программы существенно упрощает достаточно трудоемкий в реализации ручной метод «подкрутки» и очистки системы. Что ж, давайте перейдем к практической части нашего обзора.
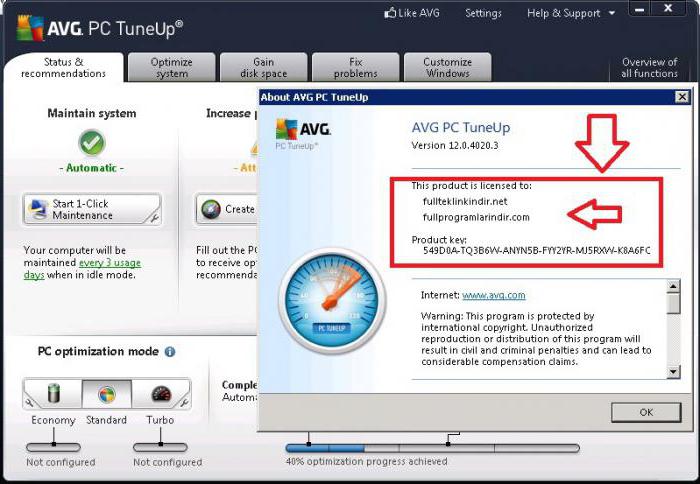
Загрузка и процесс установки
К сожалению, TuneUp — это платный продукт. Впрочем, существует возможность установки пробной версии, несколько урезанной по функционалу, но тем не менее вполне работоспособной и оснащенной довольно серьезным арсеналом различных утилит, которые вполне «компетентны» в решении многих задач по оптимизации ПК.
- После того как вы загрузите себе на диск дистрибутив с программой, запустите его.
- В процессе инсталляции нет ничего необычного и сложного в исполнении — смело жмите кнопку «Далее», пока программа не перейдет в самостоятельный режим установки.
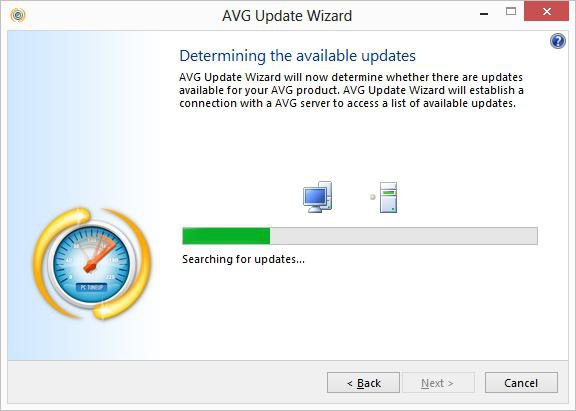
Первое знакомство с TuneUp Pro: что это за программа
По завершении установки нажмите на клавишу ОК — вам будет предложено провести экспресс-обслуживание системы, на что необходимо согласиться, активировав соответствующую кнопку «Запустить анализ». После того как активируется программа «Обслуживание одним щелчком», на экране будет отображен процесс выполнения основных оптимизационных задач:
- Очистка и дефрагментация реестра.
- Обнаружение и удаление нерабочих ярлыков.
- Очистка Windows, обозревателя и программ.
- Оптимизация процесса запуска и завершения работы ОС.
- Дефрагментация винчестера.
Итак, теперь вы знаете, что Tuneup Pro — это оптимизатор вашего ПК. Далее вы убедитесь, что без использования такого софта процесс обслуживания так и продолжал бы тяготить начинающего пользователя. Однако помните, по истечении тестового срока у вас должен быть ключ для TuneUp Pro, иначе… В общем, решить, приобретать или нет — ваше право, а мы продолжаем далее.
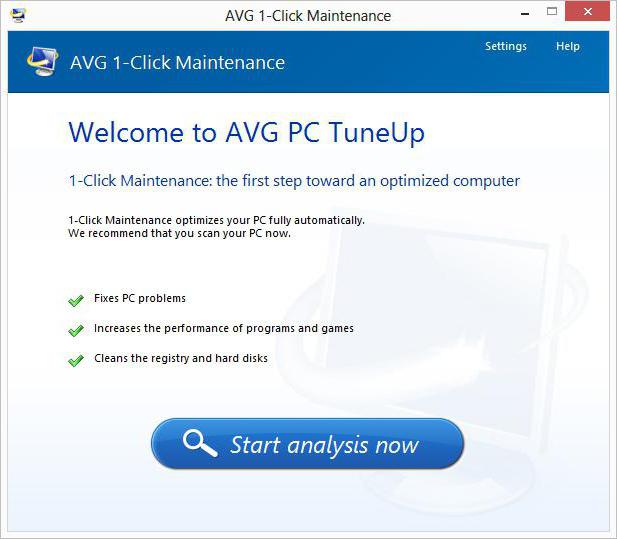
Главная панель мониторинга
Каждый из четырех основных блоков программы выполняет конкретные функции:
- Раздел «Обслуживание» отвечает за автоматизацию (своевременный запуск службы согласно параметрам по умолчанию либо задействованному пользователем расписанию).
- Блок «Эффективность ПК» поможет вам найти виновника понижения производительности. Впрочем, нажмите кнопку «Оптимизировать все» — и программа в автоматическом режиме проведет необходимые действия.
- Монитор «Состояние системы» — это актуальная информация о «программном здоровье» вашего ПК.
- Последний блок Rescue Center является своеобразным хранилищем резервных копий. Войдя в меню данного раздела, вы сможете ограничить «софт-архивариуса» в его аппетитах накапливать данные.
Давайте перейдем к следующему разделу обзора и рассмотрим, чем еще готов поделиться TuneUp Pro бесплатно, пока ознакомительный период еще действует.
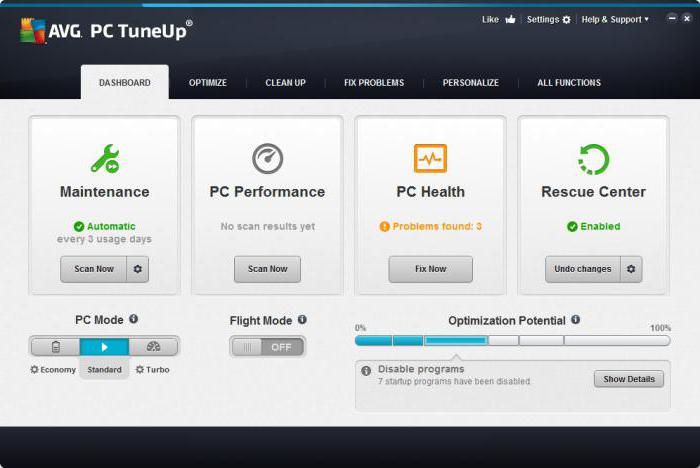
Вкладка «Все функции» раскрывает весь программный потенциал оптимизатора
Трудно удержаться от банального «Вау!», после того как пользователь окажется в рабочей области программы, сплошь усеянной опциональными возможностями данного софта. Давайте выделим наиболее интересные утилиты и разберемся, для чего они предназначены.
- Опция «Надежное удаление данных» позволяет безвозвратно затереть файл, папку или данные, находящиеся в корзине. После такой тщательной зачистки восстановить уничтоженную таким образом информацию будет практически невозможно.
- После активации пункта «Включить режим турбо» производительность ПК возрастет за счет отключения некритических служб Windows, периферийных устройств и некоторых сетевых сервисов. Произойдет приостановка запланированных задач и деактивация Aero-эффектов. Схема электропитания автоматически изменится на режим «Высокая производительность».
- В оговариваемой нами программе присутствует опция, позволяющая очищать память мобильных устройств от производителя Apple, благодаря чему появились новые положительные отзывы о TuneUp utilities. Нажмите на пункт «Очистка iPhone, iPad или iPod touth» и следуйте инструкциям приложения.

Заключительная часть
Безусловно, не все «полезности» были рассмотрены в рамках этой статьи, во многом вам предстоит разобраться самостоятельно. Однако дружелюбный и русифицированный интерфейс облегчит вам поиск новых возможностей. Кстати, не забудьте про ключ для TuneUp Pro: к хорошему быстро привыкаешь, и будет очень жаль, если программа заблокируется со всеми ее наворотами. В качестве бонуса за ваше внимание примите несколько простых рекомендаций, которые облегчат ваш оптимизационный путь и сделают вас чуточку опытнее:
- Не злоупотребляйте инструментом «Очистка реестра». Создайте расписание, согласно которому автоматическое обслуживание будет запускаться раз в две недели.
- В случае каких-либо интернет-казусов произведите ручную очистку обозревателя, а также жесткого диска — конкретно раздел (С/:).
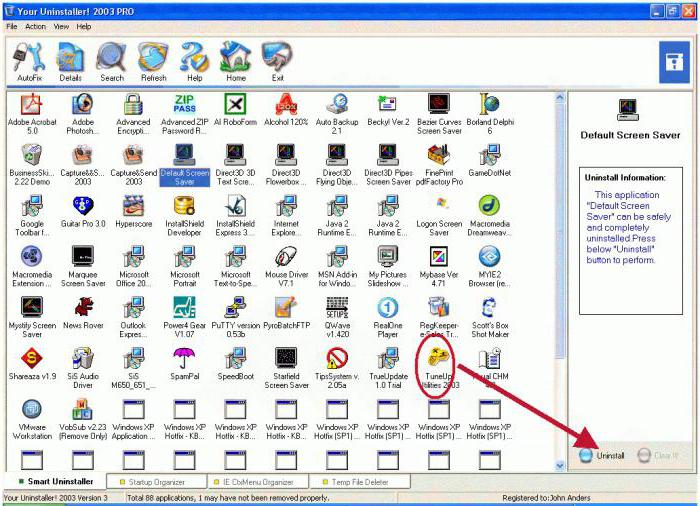
Ну а если вы по каким-то причинам не хотите пользоваться данным софтом и не знаете, как полностью удалить TuneUp, то все решается просто: установите небольшую утилиту Your Uninstaller и произведите деинсталляцию отвергнутого оптимизатора с ее помощью. Хорошего вам дня, уважаемый читатель, и помните, что уровень быстродействия и производительности зависит прежде всего от вас, но никак не от какой-то программы!
Что такое Tuneup Pro?
Tuneup Pro – это инструмент для оптимизации компьютера, который может производить различные действия на Вашем компьютере целью которых является продажа Вам лицензиионной версии этой программы. Как заявляют разработчики, она была спроектирована для увеличения скорости работы системы, стабильности компьютера и отсутствия ошибок. На самом деле эта программа способна удалить некоторые нежелательные файлы, но она не сможет увеличить производительность компьютера. Хотя её можно скачать с официального сайта, в большинстве случаев, она путешествует вместе с другими бесплатными программами и устанавливается без оповещения пользователя. После установки она загружает свой сканер и, предположительно, производит поиск файлов, испорченных записей реестра и ошибок. Затем она отображает результаты сканирования, которые включают длинный список программ, которые следует удалить. Хотя мы не можем сказать, что результаты являются ложными, Вам следует внимательно изучить этот список, так как в нем могут находиться программы, которые на самом деле не замедляет работу компьютера. Поэтому никогда не щелкайте по кнопкам ‘Fix now’ или ‘Удалить’, так как Вы можете быть перенаправлены на сайт Tune up Pro, где Вас могут обманным путем заставить приобрести её лицензионную версию. Если Вы сделаете это, Вы можете не только потерять деньги на бесполезную программу, но и скомпрометировать свою конфиденциальную информацию: данные кредитной карты, банковского счета, паролей и т.д. Поэтому мы не рекомендуем оставлять эту программу на компьютере. Если она уже проникла на Ваш компьютер, Вам необходимо немедленно удалить её.
Как Tuneup Pro может «угнать» мой компьютер?
Как мы уже упомянули, пользователи, которые решили, что эта программа является полезным инструментом, могут скачать её с официального сайта. Хотя это случается довольно часто, в большом количестве случаев эта программа появляется на компьютере после скачивания различных бесплатных и условно-бесплатных программ. Это происходит из-за того, что она встроена в большое количество программ, таких как менеджеры загрузок, видео-кодеки и т.д. Таким образом они распространяют Tuneup Pro и заставляет людей приобрести эту программу. Чтобы избежать проникновения этой программы, Вам следует выбирать Расширенный или Выборочный метод установки, внимательно читать лицензионные условия и отказываться от установки дополнительных программ. Если эта программу уже проникла в Ваш компьютер, Вы можете столкнуться с трудностями при её удалении. Кроме этого, известно, что Tuneup Pro часто устанавливает вместе с собой Reimage Plus, поэтому Вам необходимо удалить обе этих программы. Мы рекомендуем использовать надежную антишпионскую программу, которая автоматически обнаружит и удалит все нежелательные программы.
Как удалить вирус Tuneup Pro из моего компьютера?
Рекомендуется использовать известную антишпионскую программу для удаления Tuneup Pro, так как эта программа может скрываться в различных местах системы. Кроме того, это поможет Вам также удалить все остальные нежелательные программы, которые находятся в Вашей системе. Попробуйте использовать Reimage Reimage Cleaner Intego или SpyHunter 5Combo Cleaner для удаления всех потенциально-нежелательных программ. Конечно, Вы также можете удалить Tuneup Pro вручную:
- Щелкните Пуск → Панель управления → Программы и компоненты (в Windows XP Установка/Удаление программ).
- Найдите здесь Tuneup Pro.
- Удалите её и другие подозрительные программы.
- Щелкните ОК для сохранения изменений.
Если Вы используете Windows 8, щелкните правой кнопкой в левом нижнем углу экрана и в появившемся меню выберете Панель управления и Удаление программ.
Reimage Intego имеет бесплатный ограниченный сканер. Reimage Intego предлагает дополнительную проверку при покупке полной версии. Когда бесплатный сканер обнаруживает проблемы, вы можете исправить их с помощью бесплатного ручного ремонта или вы можете приобрести полную версию для их автоматического исправления.

Эта запись была размещена на 2015-03-26 в 01:05 а также заполнен внизу Вирусы, Малвэры.
Для того, чтобы пользователю каждый раз не приходилось вручную отслеживать появление ошибок, TuneUp Utilities может работать в фоновом режиме, что позволяет программе автоматически исправлять все найденные ошибки и удалять различного рода мусор из системы.
Отключение фоновых процессов – это обычный менеджер автозапуска, которые имеет расширенный функционал. Как и в других подобных утилитах, здесь можно управлять автозагрузкой приложений, а именно отключать или включить автоматический запуск.
Среди дополнительных возможностей, здесь присутствует возможность анализа, благодаря чему можно оценить, на сколько и в какой момент (включение, выключение и функционирование системы) данная программа оказывает нагрузку.
Деактивировать программы автозапуска
Еще одна разновидность менеджера автозагрузки называется «Деактивировать программы автозапуска».
Внешне эта функция напоминает предыдущую, однако здесь есть одно принципиальное отличие. Дело в том, что в этом менеджере отображаются только те приложения, которые, по мнению TuneUp Utilities, замедляют работу системы.
Удаление неиспользуемого ПО
Удаление неиспользуемых программ – это еще одно средство управления. Но, в отличии от предыдущих, здесь нет возможности управлять автозапусками. Данная функция используется только в тех случаях, когда необходимо удалить с компьютера ненужный софт.
При этом «Удаление неиспользуемых программ» обеспечит более корректную деинсталляцию, в отличии от штатных средств.
Инструменты для работы с жесткими дисками
Дефрагментация диска
Фрагментация файлов – это еще одна причина низкой скорости функционирования системы. Для того, чтобы избавиться от этой проблемы можно воспользоваться «Дефрагментацией диска».
Эта функция позволит собрать все «кусочки» файлов в одном месте, благодаря чему такие операции с файлами как чтение, копирование и удаление будут проходить гораздо быстрее.
Проверка диска на наличие ошибок
«Проверка диска на наличие ошибок» поможет избежать потери данных и предупредить появление некоторых видов дисковых ошибок.
Инструмент позволяет провести сканирование как файловой системы, так и поверхности диска, и, в случае если это возможно, устраняет найденные ошибки.
Надежное удаление файлов
В тех случаях, когда необходимо удалить файл или папку так, чтобы в последствии их нельзя было восстановить, можно воспользоваться инструментом «Надежное удаление файлов».
Благодаря особому алгоритму удаления данные будут удалены без возвратно.
Восстановить удаленные файлы
Если какая-либо информация была удалена по ошибке, то ее можно попытаться восстановить с помощью функции «восстановить удаленные файлы».
В этом случае программа проведет сканирование дисков и выдаст список найденных удаленных файлов, которые еще могут быть восстановлены.
Удаление дубликатов файлов
Еще одна функция, которая позволит удалить лишние данные и освободить место на диске – это «Удаление дубликатов файлов».
Благодаря этому инструменту TuneUp Utilities проведет поиск одинаковых файлов на дисках системы и выдаст список найденных дубликатов, которые затем можно удалить.
Поиск больших файлов и папок
«Поиск больших файлов и папок» это весьма полезный инструмент, который поможет найти причину нехватки свободного места на диске.
Программа сделает анализ файлов и папок и выдаст пользователю результат в удобной форме. А дальше остается только решить, что делать с найденными большими файлами и папками.
Инструменты для удаления следов деятельности
Очистка кэша и системных журналов
В процессе работы с ОС Windows, все действия пользователей регистрируются в специальных журналах. Также некоторая информация о деятельности хранится в кэше.
Для того, чтобы можно было удалить все следы деятельности можно воспользоваться функцией очистки кэша и журналов. В этом случае все данные будут удалены, что обеспечит некоторый уровень конфиденциальности.
Очистка данных браузера
При активном использовании интернета, причем как обычного сёрфинга, так и просмотра фильмов, все браузеры кэшируют данные. Это позволяет при повторном обращении к той же странице повысить скорость отображения данных.
Однако, здесь есть и обратная сторона медали. А именно – на все эти данные тратится свободное место на диске. И рано или поздно оно просто может закончится.
В этом случае удалить весь кэш браузеров позволит «Очистка данных браузера», которая проведет анализ и удалить не нужные данные по выбору пользователя.
Удалить нерабочие ярлыки
С помощью утилиты «Удалить нерабочие ярлыки» TuneUp Utilities поможет убрать с рабочего стола и меню ПУСК ярлыки, которые уже давно не использовались. В результате этого на рабочем столе можно освободить дополнительное пространство.
Инструменты для работы с реестром
Дефрагментация реестра
Устранив фрагментацию файлов реестра можно значительно повысить скорость функционирования системы. Как раз для этого и служит «Дефрагментация реестра».
С помощью этой функции TuneUp Utilities проведет анализ файлов реестра и при необходимости соберет их в одно место.
Внимание! При дефрагментации реестра рекомендуется сохранить открытые файлы и закрыть работающие программы. После процесса дефрагментации потребуется перезагрузка.
Исправление реестра
К нестабильной работе системы и возникновению ошибок могут привести ошибки в реестре. Как правило, подобные ошибки возникают при неправильном удалении приложений или ручном редактировании веток реестра.
Чтобы провести полный анализ реестра на наличие различного рода ошибок рекомендуется воспользоваться инструментом «Исправление реестра».
Благодаря этому средству TuneUp Utilities сможет сделать как глубокий анализ, так и обычный (это зависит от выбора пользователя) и устранить найденные ошибки. Таким образом можно значительно повысить скорость функционирования ОС.
Редактирование реестра
Если требуется внести какие-либо изменения в системный реестр вручную, то в этом случае можно воспользоваться функцией «Редактирование реестра».
Внешне этот инструмент напоминает встроенный редактор реестра, однако здесь предлагается более расширенный функционал.
Инструменты для работы с компьютером
Включить режим экономии энергии
При работе с ноутбуком будет полезна опция «Включить ражим экономии энергии». Здесь TuneUp Utilities предложит выбрать один из двух вариантов, либо настроить энергопотребление вручную.
Стандартный режим
С помощью этой функции можно отключить все возможности оптимизации операционной системы и перевести ее в нормальный режим функционирования.
Инструмент не имеет собственного окна диалога, поскольку она имеет два статуса – «активен» и «неактивен». Переключение режимов происходит в разделе «Все функции» TuneUp Utilities.
Включить Режим Турбо
Режим Турбо позволит повысить скорость работы ОС благодаря отключению фоновых служб. Данная опция реализована в виде мастера настройки.
Начать обслуживание
Инструмент «Начать обслуживание» позволит сделать комплексную проверку системы на возможность повысить скорость функционирования.
Конфигурировать автоматическое обслуживание
С помощью функции «Конфигурировать автоматическое обслуживание» можно осуществить настройку запуска процессов оптимизации в фоновом режиме и по установленному расписанию.
Информация о системе
С помощью инструмента «Информация о системе» можно получить полную сводку о конфигурации ОС.
Вся собранная информация сгруппирована по закладкам, что позволяет быстро найти необходимые данные.
Рекомендации в TuneUp Utilities
Кроме предоставления инструментов для полной диагностики и обслуживания системы, TuneUp Utilities может давать пользователям и рекомендации по улучшению производительности.
Одна из таких рекомендаций, это советы по ускорению работы компьютера. Установив несколько параметров можно получить подробный список действий, которые помогут повысить скорость функционирования.
Еще один вид рекомендаций – это устранение неполадок. Здесь, при небольшом сканировании настроек ОС TuneUp Utilities сможет выявить возможные неполадки в работе и тут же выдаст свои рекомендации для их устранения.
И последний вид рекомендаций касается запуска и завершения работы ОС. Здесь, выбрав два параметра – устройство и использование локальной сети, можно получить список действия для повышения скорости загрузки системы и завершении функционирования.
Инструменты для работы с Windows
Устранить типичные неполадки
Благодаря анализу статистики о различных сбоях и неполадках в самой ОС, разработчики TuneUp Utilities смогли выявить наиболее часто встречающиеся. И благодаря этому был создан специальный помощник, который в несколько кликов поможет устранить типичные проблемы с системой.
Изменить настройки в Windows
Для обеспечения более удобной и быстрой работы в составе инструментов TuneUp Utilities есть и небольшой «твик», который поможет сделать основные настройки ОС (в том числе и скрытые), которые помогут и ускорить функционирование системы и сделать ее более удобной.
Изменить оформление Windows
Благодаря функции «Изменить оформление Windows» можно быстро и удобно настроить внешний вид ОС. Для этого доступны как стандартные настройки, так и дополнительные, которые скрыты от пользователей в штатных инструментах.
Показать программы, использующие ЦП
Работа инструмента «Показать программы, использующие ЦП» похожа на таковую стандартного менеджера задач. Здесь также можно просмотреть список ПО, которое в данный момент оказывает нагрузку на процессор и, при необходимости, можно завершить любой процесс.
Инструменты для работы с мобильными устройствами
Для пользователей «яблочных» гаджетов в TuneUp Utilities есть специальная функция, которая поможет очистить мобильную систему iOS от ненужных данных.
Дополнительные возможности TuneUp Utilities
Центр восстановления
С помощью утилиты «Rescue Center» можно как создавать резервные копии системных файлов Виндовс, так и восстанавливать их в случае необходимости.
Отчет об оптимизации
Функция «Показать отчет об оптимизации» позволяет просмотреть всю статистику по настройке и устранению проблем средствами TuneUp Utilities.
Плюсы:
- Полностью русифицированный интерфейс
- Большой набор инструментов для оптимизации функционирования системы
- Набор средств для устранения ошибок и удаления ненужных файлов
- Работа в фоновом режиме
- Есть возможность тонкой настройки
Минусы:
- Отсутствие бесплатной лицензии
В заключении
Подводя итог, можно отметить, что TuneUp Utilities – это не просто утилита для обслуживания системы. Это полноценный комплекс инструментов для всестороннего анализа и обслуживания ОС Windows.
Скачать пробную версию Тюнап Утилите
Загрузить последнюю версию программы с официального сайта
