Польза a word и excel
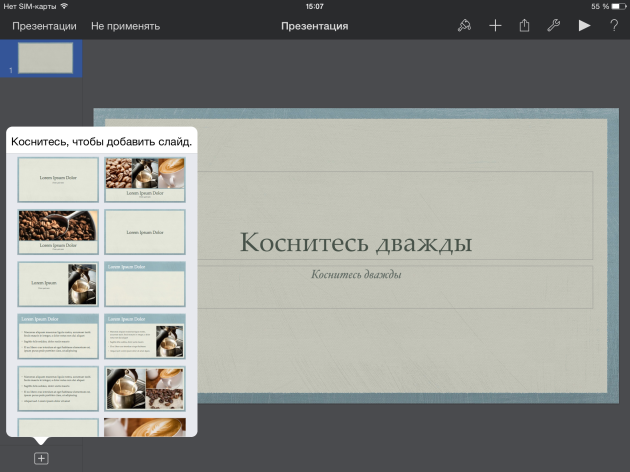

Николай Павлов
Автор проекта «Планета Excel», разработчик и IT-тренер.
1. Быстрое добавление новых данных в диаграмму
Если для построенной диаграммы на листе появились новые данные, которые нужно добавить, то можно просто выделить диапазон с новой информацией, скопировать его (Ctrl + C) и потом вставить прямо в диаграмму (Ctrl + V).
2. Мгновенное заполнение (Flash Fill)
Предположим, у вас есть список полных ФИО (Иванов Иван Иванович), которые вам надо превратить в сокращённые (Иванов И. И.). Чтобы сделать это, нужно просто начать писать желаемый текст в соседнем столбце вручную. На второй или третьей строке Excel попытается предугадать наши действия и выполнит дальнейшую обработку автоматически. Останется только нажать клавишу Enter для подтверждения, и все имена будут преобразованы мгновенно. Подобным образом можно извлекать имена из email, склеивать ФИО из фрагментов и так далее.
3. Копирование без нарушения форматов
Вы, скорее всего, знаете о волшебном маркере автозаполнения. Это тонкий чёрный крест в правом нижнем углу ячейки, потянув за который можно скопировать содержимое ячейки или формулу сразу на несколько ячеек. Однако есть один неприятный нюанс: такое копирование часто нарушает дизайн таблицы, так как копируется не только формула, но и формат ячейки. Этого можно избежать. Сразу после того, как потянули за чёрный крест, нажмите на смарт-тег — специальный значок, появляющийся в правом нижнем углу скопированной области.
Если выбрать опцию «Копировать только значения» (Fill Without Formatting), то Excel скопирует вашу формулу без формата и не будет портить оформление.
4. Отображение данных из таблицы Excel на карте
В Excel можно быстро отобразить на интерактивной карте ваши геоданные, например продажи по городам. Для этого нужно перейти в «Магазин приложений» (Office Store) на вкладке «Вставка» (Insert) и установить оттуда плагин «Карты Bing» (Bing Maps). Это можно сделать и по прямой ссылке с сайта, нажав кнопку Get It Now.
После добавления модуля его можно выбрать в выпадающем списке «Мои приложения» (My Apps) на вкладке «Вставка» (Insert) и поместить на ваш рабочий лист. Останется выделить ваши ячейки с данными и нажать на кнопку Show Locations в модуле карты, чтобы увидеть наши данные на ней. При желании в настройках плагина можно выбрать тип диаграммы и цвета для отображения.

5. Быстрый переход к нужному листу
Если в файле количество рабочих листов перевалило за 10, то ориентироваться в них становится трудновато. Щёлкните правой кнопкой мыши по любой из кнопок прокрутки ярлычков листов в левом нижнем углу экрана. Появится оглавление, и на любой нужный лист можно будет перейти мгновенно.

6. Преобразование строк в столбцы и обратно
Если вам когда-нибудь приходилось руками перекладывать ячейки из строк в столбцы, то вы оцените следующий трюк:
- Выделите диапазон.
- Скопируйте его (Ctrl + C) или, нажав на правую кнопку мыши, выберите «Копировать» (Copy).
- Щёлкните правой кнопкой мыши по ячейке, куда хотите вставить данные, и выберите в контекстном меню один из вариантов специальной вставки — значок «Транспонировать» (Transpose). В старых версиях Excel нет такого значка, но можно решить проблему с помощью специальной вставки (Ctrl + Alt + V) и выбора опции «Транспонировать» (Transpose).
7. Выпадающий список в ячейке
Если в какую-либо ячейку предполагается ввод строго определённых значений из разрешённого набора (например, только «да» и «нет» или только из списка отделов компании и так далее), то это можно легко организовать при помощи выпадающего списка.
- Выделите ячейку (или диапазон ячеек), в которых должно быть такое ограничение.
- Нажмите кнопку «Проверка данных» на вкладке «Данные» (Data → Validation).
- В выпадающем списке «Тип» (Allow) выберите вариант «Список» (List).
- В поле «Источник» (Source) задайте диапазон, содержащий эталонные варианты элементов, которые и будут впоследствии выпадать при вводе.

8. Умная таблица
Если выделить диапазон с данными и на вкладке «Главная» нажать «Форматировать как таблицу» (Home → Format as Table), то наш список будет преобразован в умную таблицу, которая умеет много полезного:
- Автоматически растягивается при дописывании к ней новых строк или столбцов.
- Введённые формулы автоматом будут копироваться на весь столбец.
- Шапка такой таблицы автоматически закрепляется при прокрутке, и в ней включаются кнопки фильтра для отбора и сортировки.
- На появившейся вкладке «Конструктор» (Design) в такую таблицу можно добавить строку итогов с автоматическим вычислением.

9. Спарклайны
Спарклайны — это нарисованные прямо в ячейках миниатюрные диаграммы, наглядно отображающие динамику наших данных. Чтобы их создать, нажмите кнопку «График» (Line) или «Гистограмма» (Columns) в группе «Спарклайны» (Sparklines) на вкладке «Вставка» (Insert). В открывшемся окне укажите диапазон с исходными числовыми данными и ячейки, куда вы хотите вывести спарклайны.

После нажатия на кнопку «ОК» Microsoft Excel создаст их в указанных ячейках. На появившейся вкладке «Конструктор» (Design) можно дополнительно настроить их цвет, тип, включить отображение минимальных и максимальных значений и так далее.
10. Восстановление несохранённых файлов
Представьте: вы закрываете отчёт, с которым возились последнюю половину дня, и в появившемся диалоговом окне «Сохранить изменения в файле?» вдруг зачем-то жмёте «Нет». Офис оглашает ваш истошный вопль, но уже поздно: несколько последних часов работы пошли псу под хвост.
На самом деле есть шанс исправить ситуацию. Если у вас Excel 2010, то нажмите на «Файл» → «Последние» (File → Recent) и найдите в правом нижнем углу экрана кнопку «Восстановить несохранённые книги» (Recover Unsaved Workbooks).
В Excel 2013 путь немного другой: «Файл» → «Сведения» → «Управление версиями» → «Восстановить несохранённые книги» (File — Properties — Recover Unsaved Workbooks).
В последующих версиях Excel следует открывать «Файл» → «Сведения» → «Управление книгой».

Откроется специальная папка из недр Microsoft Office, куда на такой случай сохраняются временные копии всех созданных или изменённых, но несохранённых книг.
11. Сравнение двух диапазонов на отличия и совпадения
Иногда при работе в Excel возникает необходимость сравнить два списка и быстро найти элементы, которые в них совпадают или отличаются. Вот самый быстрый и наглядный способ сделать это:
- Выделите оба сравниваемых столбца (удерживая клавишу Ctrl).
- Выберите на вкладке «Главная» → «Условное форматирование» → «Правила выделения ячеек» → «Повторяющиеся значения» (Home → Conditional formatting → Highlight Cell Rules → Duplicate Values).
- Выберите вариант «Уникальные» (Unique) в раскрывающемся списке.

12. Подбор (подгонка) результатов расчёта под нужные значения
Вы когда-нибудь подбирали входные значения в вашем расчёте Excel, чтобы получить на выходе нужный результат? В такие моменты чувствуешь себя матёрым артиллеристом: всего-то пара десятков итераций «недолёт — перелёт» — и вот оно, долгожданное попадание!
Microsoft Excel сможет сделать такую подгонку за вас, причём быстрее и точнее. Для этого нажмите на вкладке «Данные» кнопку «Анализ „что если“» и выберите команду «Подбор параметра» (Insert → What If Analysis → Goal Seek). В появившемся окне задайте ячейку, где хотите подобрать нужное значение, желаемый результат и входную ячейку, которая должна измениться. После нажатия на «ОК» Excel выполнит до 100 «выстрелов», чтобы подобрать требуемый вами итог с точностью до 0,001.

Если этот обзор охватил не все полезные фишки MS Excel, о которых вы знаете, делитесь ими в комментариях!
Рассказываем про бесплатные и качественные уроки по офисным программам и графическим редакторам.
Офисные программы (Word, Excel)
Навык, абсолютный необходимый для офисных работников и довольно полезный для всех остальных, — умение обращаться с текстовым редактором Word и программой для работы с электронными таблицами Excel. Что, думаете, это и так все умеют? Вообще-то большинство пользователей офисного пакета Microsoft Office знает едва ли четверть всех возможностей Word и едва знакомо с базовыми функциями Excel. Вы можете сравнить две версии документа Word на предмет незначительных отличий? А Excel для расчетов используете? Если нет, то вам есть чему поучиться. Уроки и самоучители по MS Excel и MS Word. Уроки об офисных программах для продвинутых пользователей.Видеоуроки от канала «Всё об офисных программах».Видеоуроки по MS Offise в целом и Exсel в отдельности.Бесплатный базовый курс: 63 урока по Word (продвинутые уроки — платные).Бесплатный базовый курс: 67 уроков по Excel (продвинутые уроки — платные).
Графические редакторы
Вряд ли найдется кто-то, недовольный тем, что потратил время на освоение графических редакторов. Рисовать, делать макеты, инфографику, анимацию, обрабатывать фотографии — если это и не нужно по работе, то пригодится в повседневной жизни. Отретушировать портрет любимого котика — бесценно.
Бесплатные приложения: учим Adobe Photoshop
Photoshop Video Tutorials Англоязычное приложение, есть раздел для новичков.
Уроки Photoshop. Инструменты фотографа Основы редактирования фотографий.
Photoshop CS CS6 Premium Tutorials Тысячи уроков на английском для всех уровней.
Easy Photoshop Видеокурсы фотошопа для начинающих на русском.
Приложения: учим Adobe Illustrator
Creative Cloud Tutorials Фирменная бесплатная обучалка компании Adobe. Photoshop, Illustrator, Indesign, After Effects, Lightroom.
Computer Expert Adobe Illustrator Edition Пятьсот видеоуроков для всех уровней, от новичков до опытных художников. Приложение платное.
Tutorials for Illustrator Бесплатное приложение для новичков. Может не запуститься на старом или слабом телефоне.
Learn Illustrator 2017 Free Набор офлайновых уроков. Уровни — от новичка до среднего. Бесплатное, но с рекламой.
Полезные материалы на русском
Тем, кто никогда не имел дела с графическими редакторами, стоит начать с уроков Paint.
После можно взяться за бесплатный сорокаминутный видеокурс 14 самых полезных инструментов Фотошопа, видеоуроки Adobe Photoshop или Adobe Illustrator. На сайте Фотошоп-мастер есть текстовые материалы и видеоуроки разной сложности, многие подойдут для начинающих. А на сайте Уроки Фотошоп — очень большая коллекция уроков. Посмотреть свежие можно только после регистрации, старые видны и без нее. Для продвинутых пользователей: Видеоуроки о графических редакторах и графике, в том числе Adobe Flash, Adobe Illustrator, Adobe Indesign, Corel Draw, 3D Max. Видеокурсы Adobe Photoshop X6 для начинающих и Adobe Photoshop CS6 от Национального открытого университета «Интуит». Еще можно посоветовать подробные текстовые уроки фотошопа на Globator, платный и бесплатный курсы фотошопа от Школы дизайна Сергея Вереса, видеоуроки фотошопа от Алексея Кузьмичева.
Youtube-каналы на русском
Уроки Adobe Photoshop и Adobe Illustratorот проекта MrGRAFERON
Уроки Фотошоп от Elena Boot для новичков и продвинутых пользователей
Уроки фотошопа PhotoCirZan для среднего и высокого уровня подготовки
Мастер-классы по рисованию в Photoshop и другие уроки от канала CG Fish
Уроки фотошопа на канале FREEMAX
Уроки Photoshop на одноименном канале
Полезные материалы на английском
Если знаете английский, посмотрите официальные обучающие видео Adobe Photoshop и Adobe Illustrator.
Обязательно просмотрите статьи и видео на Tutvid, где делится знаниями фотограф и графический дизайнер Натаниэль Додсон. У него есть еще Youtube-каналс видеоуроками практически обо всех графических редакторах: Photoshop, Illustrator, After Effects, Lightroom, Flash. На Photoshop Tutorials выложено множество несложных видеоуроков: ретушь портретов, световые эффекты, работа над шрифтами и т. п. Некоторые из них платные, но на Youtube-канале все можно посмотреть свободно.
Youtube-каналы на английском
Adobe Photoshop Официальный канал этого графического редактора. Уроки, информация об обновлениях и возможностях программы
Photoshop Training Channel Все о Photoshop и только о нем. Уроки, трюки, лайфхаки. «Просто покажи мне, как это делается»
PhotoGavin Уроки Photoshop и Lightroom от Гэвина Хоя, победителя официальных соревнований компании Adobe
IceflowStudios Уроки Photoshop и Lightroom. Обратите внимание на короткие полезные ролики Minute Photoshop Tips
PhlearnLLC Канал для опытных пользователей Photoshop от профессиональных фотографов и ретушеров
Blue Lightning TV Простые и доступные уроки с рецептами классических трюков и эффектов Photoshop.
Очень многие в своей работе сталкиваются с необходимостью формировать отчёты, сводки, обобщающие документы на основе каких-то вычислений, расчетов, таблиц с исходными данными и их анализа. И часто для выполнения этих задач приходится прибегать к комбинации таких программных продуктов как Word (где формируется итоговый отчет для дальнейшей распечатки или пересылки кому-либо) и Excel (в котором собираются и обрабатываются исходные данные для отчета).
Если разовые задачи не вызывают особых вопросов, то формирование периодических отчетов порой доставляет немало проблем. Рутинное копирование одних и тех же табличек или графиков (с немного изменившимися данными) в одни и те же документы крайне утомляет. Но этот процесс можно автоматизировать. Как это сделать – читайте ниже.
Создание связи между Word и Excel
Самый быстрый и эффективный способ создать связи между файлами – скопировать нужную информацию из одного и вставить в другой, воспользовавшись инструментом “Специальная вставка”. Для этого нужно выделить таблицу, ячейку или диаграмму в Excel, перейти в Word, поставить курсор в нужную часть документа и:
– нажать правую кнопку мыши и выбрать пиктограмму с нужным способом вставки
Рис. 1. Вставка связи через правую кнопку мыши
– или выбрать на вкладке “Главная” команду “Вставить” (нажать на стрелочку под иконкой) и в появившемся списке выбрать “Специальная вставка”, либо воспользоваться сочетанием клавиш “CTRL+ALT+V”. В появившемся окне необходимо активировать пункт “Связать”, выбрать вариант вставки и нажать ОК.
Рис. 2. Вставка связи через команду меню или горячие клавиши
В результате вставленный объект будет связан с тем файлом, откуда он был скопирован, и при обновлении исходных данных можно будет быстро обновить связи в документе Word.
Выбор способа вставки данных
Как видно на рисунке 2, есть несколько способов вставки данных в документ. В повседневной работе придется выбирать, по сути, между двумя вариантами – вставить таблицу как картинку (без возможности ее форматирования) или как текст (а значит, с возможностью вносить изменения). Для диаграмм вариант всего один – картинка.
Кроме того, важно отличать связанные объекты от внедренных. Внедрение – операция, которая не рассматривается в этой статье. Суть ее в том, что в документ Word внедряется объект Excel, который позволяет работать с данными в табличном процессоре прямо из документа Word. При этом исходный файл и текстовый документ никак не связаны. Внедрение используется редко, так как сильно увеличивает размер файла.
В большинстве случаев при выборе способа вставки таблицы следует выбирать текстовый вариант, чтобы иметь возможность настроить форматирование под себя. Картинки можно вставлять, если форматирование в исходном документе Excel Вас полностью устраивает.
Бывают ситуации, когда приходится вставлять не всю таблицу, а данные из отдельных ячеек. Например, когда нужно вставить в предложение какую-то цифру или текст, которые есть в файле Excel и будут изменяться, или же когда таблица в Word составляется из нескольких разрозненных ячеек Excel (из разных таблиц, листов или даже книг). В таких случаях копируем данные ячеек в нужное место и выбираем способ вставки “Неформатированный текст”.
Рис. 3. Сбор одной таблицы Word из разных листов книги Excel
Настройка способа обновления связей и работа с диспетчером связей
Вставленные связи можно обновлять несколькими способами. Например, если на вставленном объекте кликнуть правой кнопкой мыши, то в меню будет кнопка “Обновить связь”, нажатие которой приведет к обновлению выбранной связи.
Рис. 4. Обновление через правую кнопку мыши
Можно задать параметры обновления сразу для всех объектов. Для этого нужно вызвать диспетчер связей документа. Проходим по пути “Файл”-“Сведения”-“Изменить связи с файлами” (данная команда доступна, когда в документе есть как минимум одна связь, а сам документ сохранен).
Рис. 5. Открываем диспетчер связей
Рис. 6. Окно диспетчера связей
В диспетчере показаны все связи файла. В группе “Способ обновления связи” можно выбрать тот вариант, который более предпочтителен или вообще отключить обновление связей. Также для каждой связи можно задать настройку “Сохранять формат при обновлении”. Она отвечает за то, чтобы выбранное Вами форматирование не слетало, когда вы обновите связь.
В этом же диспетчере можно разорвать связи, открыть или изменить источник.
Работа со связями через коды полей Word
По своей сути каждая связь представляет собой специальное поле Word. Если в документе со связями Вы нажмете ALT+F9, то увидите, что вместо вставленных данных отобразятся коды этих полей.
Рис. 7. Таблица из рисунка 3, переведенная в режим отображения кодов полей
Работа с ними открывает возможности, которые не предоставляет стандартный диспетчер связей. И хотя коды полей Word – широчайшая тема, выходящая далеко за рамки данной статьи, пару примеров их полезного использования мы приведем:
1) Изменение ссылок на документы сразу во всех связях
Связи с исходными документами осуществляются через прямые ссылки. Если Вы переложили исходный файл, то нужно будет переподтянуть все связи. В диспетчере связей придется делать это для каждой связи отдельно (даже если выбрать несколько – диспетчер будет по очереди предлагать заменять каждую ссылку). Если же вы перейдете в режим отображения кодов полей (ALT+F9), то старые ссылки можно поменять на новые простой заменой (CTRL+H или “Главная-Заменить”), указав старый адрес и новый.
2) Использование именованных диапазонов для вставки таблиц
Если вы вставляете в Word таблицу из Excel, то ссылка на нее будет содержать конкретный диапазон ячеек. То есть, если вы добавите в таблицу строки или столбцы – то данные обновятся только в пределах жестко указанного диапазона. Диспетчер связей позволяет изменить диапазон вручную. Автоматическое же изменение можно настроить, задав в Excel именованный динамический диапазон (урок здесь и здесь, не разберетесь – пишите нашему боту в Telegram, поможем), а в файле Word в режиме правки кодов полей после этого нужно будет заменить прямые ссылки на ячейки на название именованного диапазона. Теперь при изменении размера исходной таблицы в Excel документ в Word обновится корректно.
Другие полезные тонкости работы с офисными программами всегда можно узнать здесь.
Ваши вопросы по статье можете задавать через нашего бота обратной связи в Telegram: @KillOfBot
Спустя год, после того, как пакет программ iWork от Apple стал бесплатным для новых устройств «яблочной» компании, Microsoft отменила платную подписку на Office 365. Отныне, в мобильных версиях Word, Excel и PowerPoint для iOS бесплатно можно не только просматривать, но и редактировать документы. В честь такого радостного события, я решил установить знаменитые приложения Microsoft на свой iPad, сравнить их с аналогами от Apple, выбрать для себя приглянувшийся офисный пакет и поделиться с вами своими мыслями.
Думаю, первым критерием, по которому я буду выявлять подходящие мне приложения, будет занимаемое место. Мой iPad 4 на 32 ГБ практически забит под завязку, поэтому более «лёгкий» набор сразу же может выйти в лидеры. Однако, фаворитом никому не удалось стать: оба офисных пакета занимают около 1.3 ГБ.
После небольшой разминки настала очередь сравнения приложений лоб в лоб. Для начала я буду запускать текстовые редакторы, затем решения для работы с электронными таблицами, а в самом конце — программы для создания презентаций.
Word и Pages
Первое, что бросается в глаза — большое количество готовых шаблонов в Pages. Их количество превышает таковое в Word практически в 3 раза! Конечно, их разнообразие вряд ли принесёт много практической пользы, но сам факт того, что их очень много — приятен.
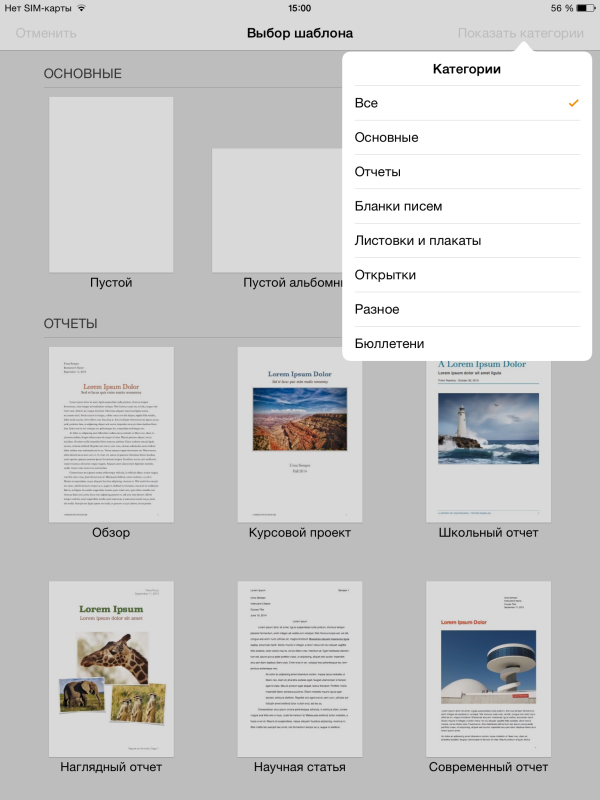
Функции, которыми обладает и тот и другой редактор абсолютно сопоставимы. Лишь некоторые функции, такие как вставка разрывов, отслеживание изменений и дополнительные стили и тени, доступны при премиум-подписке на Office 365. Если учесть, что это не такие ключевые возможности, за которые я хотел бы заплатить, то разницы между Word и Pages в этом плане тоже нет. Важно лишь то, как это преподносится пользователю. И вот здесь, по моему мнению, продукт от Microsoft на голову выше своего конкурента. Абсолютно всё управление редактором вынесено на верхнюю панель и сгруппировано по вкладкам.
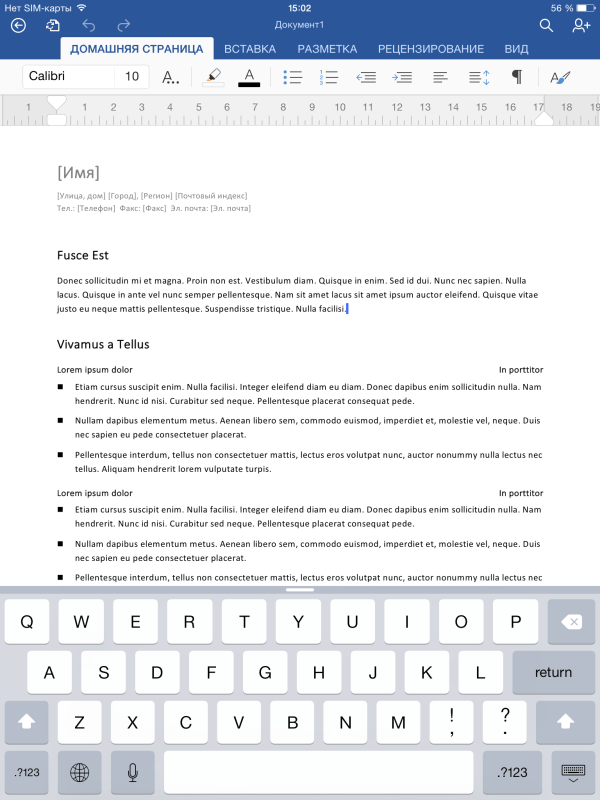
В Pages, напротив, часть инструментов, предназначенных для изменения свойств текста, расположена строго над клавиатурой. Меню для вставки диаграмм, таблиц, заголовков и списков скрываются за безымянными кнопочками. Возможно, с точки зрения дизайнера интерфейсов приложений пакета iWork, такой тип расположения кнопок лучший из возможных, но мне кажется, что это вовсе не круто.

Некоторые параметры текста и вовсе продублированы как на нижней панели, так и на верхней. После работы в Word интерфейс Pages кажется мне очень бедным и пустым, но это уже дело вкуса. Я, как пользователь Windows с многолетним стажем, скорее всего просто привык к логике и структуре приложений Microsoft.
Будучи студентом физико-математического факультета, я нередко сталкивался с документами, содержащими просто бешеное количество сложных формул. Моя халатность при копировании шпаргалок в Pages на iPhone не так давно усложнила мне сдачу экзаменов. Текстовый редактор от Apple просто не смог прочитать необходимые мне формулы. Поэтому, если вам приходится иметь дело с такими специфичным символами, Word — приложение номер один.
Excel и Numbers
Программами для работы с электронными таблицами я пользуюсь намного реже, чем привычными текстовыми редакторами. Но такая необходимость может возникнуть внезапно, поэтому для меня важно иметь приложение, готовое правильно отобразить, отредактировать и переслать документ. С количеством шаблонов и структурой интерфейса программ MS Office и iWork мы уже разобрались. Рядовые файлы с простыми графиками, диаграммами и формулами отображаются одинаково в обоих приложениях.
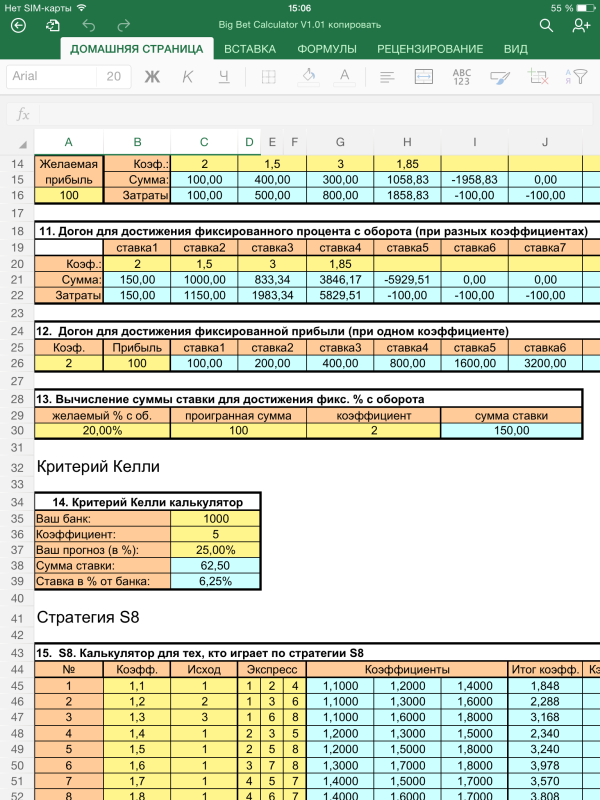
Для «боевого» сравнения мной был выбран документ для расчёта статистики игр в букмекерских конторах, позволяющий определять вероятности, коэффициенты и много других параметров. Работа Excel и Numbers с этим файлом, содержащим много формул, не вызвала у меня абсолютно никаких нареканий. Обе программы ведут себя абсолютно корректно, предлагая пользователю специальную удобную клавиатуру для ввода данных в ячейки. Безусловно, Excel — более мощное приложение, но лично мне это многообразие функций ни к чему, поэтому в этом выборе главное влияние могут оказать лишь личные предпочтения.
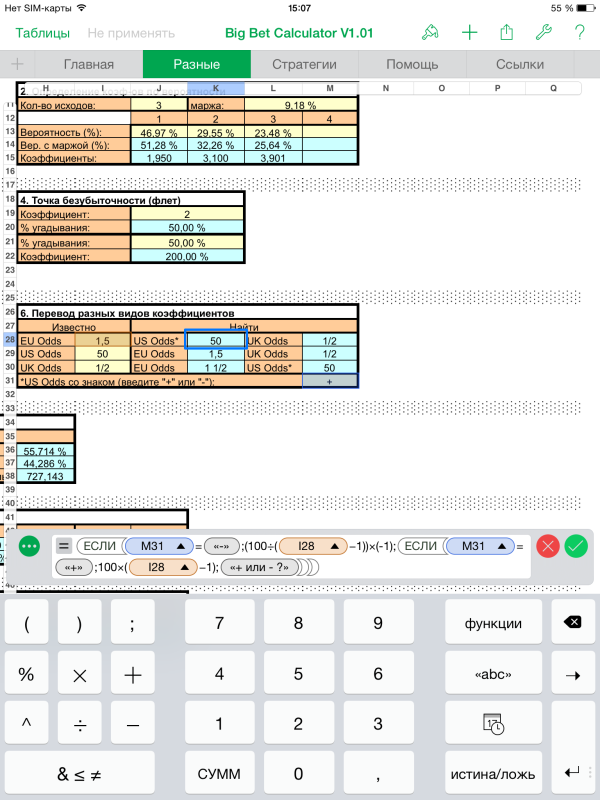
Но одну мелочь, играющую на стороне продукта от Microsoft, я всё-таки нашёл. Дело в прокрутке страниц документа. Панель с номерами строк и буквами столбцов Excel автоматически «привязывается» к ячейкам при скроллинге, что позволяет не сильно заморачиваться при перемещении по рабочему листу. Это можно сравнить с автодоводчиком дверей в автомобиле. Так и здесь, рабочая область четко фиксируется без дополнительных усилий пользователя. В Numbers такая функция просто отсутствует.
PowerPoint и Keynote
Если разнообразие вкладок и кнопок в Word мне пришлось по душе, то интерфейс PowerPoint заставил меня напрячься. Дело не в том, что здесь всё кардинально отличается, а в том, что процесс написания текстов сильно отличается от создания презентационных файлов. В Keynote я глазами интуитивно нахожу кнопку добавления нового слайда. Логично, что эта кнопка располагается в нижней части панели с миниатюрами слайдов, ведь они располагаются сверху вниз от первого к последнему. В PowerPoint заветная кнопочка находится строго в противоположном месте. Может, к этому и можно привыкнуть, но зачем заставлять себя пользоваться тем, что изначально кажется неудобным?
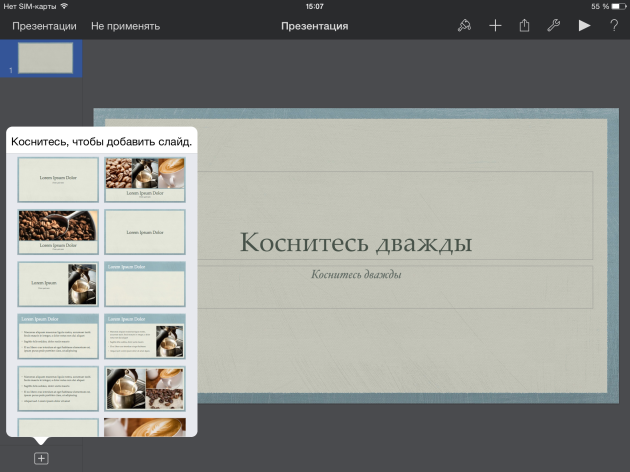
Еще одно достоинство Keynote — использование iOS устройства в качестве пульта дистанционного управления для управления показом слайдов на другом мобильном устройстве Apple или на Mac.
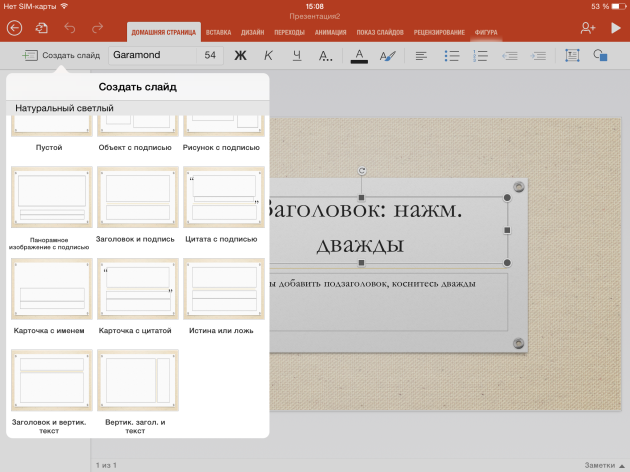
В остальном же, обе программы предлагают схожие варианты шаблонов, возможности добавления звуков, изображений и видео, наборы переходов и анимаций.
Что же выбрать?
Сложно подвести итог, когда все три приложения из каждого пакета получили разные оценки. Лидером для работы с обычными документами я бы назвал Word. Между Numbers и Excel я не уловил особой разницы, за исключением приятной прокрутки рабочей области в исполнении Microsoft. При сравнении Keynote и PowerPoint сложилось впечатление, что работать с «яблочной» программой проще и быстрее.
Каждая программа умеет синхронизироваться с помощью облачных технологий. Для iWork это iCloud, а для Office 365 — учетная запись Microsoft и хранилище Dropbox.
Похоже, я остановлю свой выбор на пакете программ от Microsoft. Несмотря на то, что мне очень понравилось использовать Keynote, воспользоваться им снова мне придется в лучшем случае через год. Гораздо важнее иметь хороший текстовый редактор, а здесь преимущество уже на не на стороне iWork. Знакомая организация интерфейса, позаимствованная у PC-версии, расположение всех инструментов по вкладкам на одной панели, корректное отображение формул — всё это пришлось мне по вкусу.
А какие офисные приложения используете вы на своих iOS устройствах и используете ли вообще? Комментируйте и делитесь своим опытом!
