Есть ли польза от game booster

Наверняка многие сталкивались с программами для ускорения компьютерных игр, так называемыми Game Booster-ами, которые обещают сделать работу игр быстрой и комфортной «в один клик». Так ли это на самом деле и что делают эти программы с вашей операционной системой, когда вы их активируете? Мартин Брикман поделился результатами тестов, замеряя производительность в играх и графических тестах при активации различных ускорителей игр на своем компьютере. Но перед этим были произведены замеры в этих же играх и тестах при стандартных настройках без использования Game Booster-ов. Результат оказался весьма неожиданным!
Тестирование проводилось в Star Swarm Stress Test (стандартные настройки), Resident Evil 6 (стандартные настройки) и 3D Mark Demo (стандартные настройки, основные тесты).
Конфигурация тестового компьютера:
- процессор Intel Core i5-2500K CPU @ 3.30 GHz
- 8Гб оперативной памяти
- видеокарта NVIDIA GeForce GTX 560 Ti
- диск SSD Corsair Force GT
- разрешение 1920×1080
- операционная система Windows 10 Build 10122
Программы для ускорения игр, которые участвовали в тесте:
- Game Fire
- IOBit Game Assistant
- Razer Cortex Game Booster
- ToolWiz Game Boost
- Wise Game Booster
Основной принцип работы таких программ заключается в отключении процессов, которые не нужны для игр и работы системы с целью освобождения ресурсов (оперативной памяти, процессора, сетевого канала). Таким образом игре достается больше ресурсов, что в теории должно увеличить ее производительность.
Многие из этих программ используют переключение между двумя режимами работы: игровой и нормальный. В игровом режиме отключается все «лишнее» (по мнению разработчиков программы), а в нормальном активируется снова.
Результаты тестов
Как видно на картинке ниже, в трех случаях из семи стандартные настройки операционной системы без использования ускорителей игр выше, чем с использованием ускорителей. В остальных же случаях вариант ускорители дают прирост по показателям.

Но если приглядеться еще ближе и сравнить сами числовые значения, то можно заметить, что они настолько близки друг к другу, что фактически можно считать их одинаковыми. Иными словами, ускорители игр никак не повлияли на работу игр на данном компьютере.
Как правильно ускорить игры
Как же можно действительно эффективно ускорить работу компьютерных игр без использования различных «волшебных» ускорителей? Сделать это достаточно просто.
- Выключаем все «тяжелые» приложения, которые активно используют диск, процессор, сетевое соединение. Например, это могут быть BitTorrent-клиент (который качает фильм или что-то еще), антивирус (который проводит в этот момент полное сканирование системы и занимает все ресурсы компьютера), облачные сервисы (Яндекс.Диск, Dropbox и другие могу активно синхронизировать данные, используя интернет и диск) и многие другие. Лучше всего просто выключить все, чтобы на компьютере работала только игра. Антивирус при этом можно перевести в игровой режим, чтобы он также не мешал.
- Выбрать правильные настройки графики, которые выдают максимальную производительность на вашем компьютере. Чаще всего для этого можно использовать программу для настройки графики от производителя видеокарты, такую как NVIDIA GeForce Experience. Эта программа меняет настройки графики в играх, заменяя на оптимальные для вашего компьютера. В подавляющем большинстве случаев эти настройки действительно самые актуальные в плане быстродействия и красоты.
- Если хочется получить совсем много FPS, то можно вручную занизить настройки графики еще ниже и наблюдать за результатом, чтобы он был оптимальным для вас в плане производительности и красоты. Опытные геймеры, собственно, начинают сразу с этого пункта.
А какой прием для ускорения игр применяете вы и применяете ли вообще?
 Всем привет Поговорим сегодня о такой программе как Razer Game Booster, и потом вы сможете сделать вывод, нужна она вам или нет. Значит прога Razer Game Booster относится к необычным и интересным прогам, как мне кажется, а все потому, что эта прога типа может переводить комп в игровой режим. То есть переводит комп в такой режим, который лучше всего подходит для игр, при котором игры работают быстрее всего. Правда, интересно? Ну вот и мне интересно, поэтому сегодня я все это проверю
Всем привет Поговорим сегодня о такой программе как Razer Game Booster, и потом вы сможете сделать вывод, нужна она вам или нет. Значит прога Razer Game Booster относится к необычным и интересным прогам, как мне кажется, а все потому, что эта прога типа может переводить комп в игровой режим. То есть переводит комп в такой режим, который лучше всего подходит для игр, при котором игры работают быстрее всего. Правда, интересно? Ну вот и мне интересно, поэтому сегодня я все это проверю
Такие программы типа Razer Game Booster, это конечно по большому счету проги-пустышки. Ну то есть на самом деле нет никаких скрытых ресурсов в компе, чтобы их например можно было активировать и комп стал намного мощнее. Бывает только третье ядро, это было в каком-то процессоре AMD, и вот его можно было разблокировать, в итоге процессор и комп в целом становился мощнее. А все остальное, особенно программное всякое, то все это по большому счету мулька..
В общем я все таки установил прогу Razer Game Booster, после включения винды она сама запускается, ну это потому что я не снял галочку при установке по поводу автозапуска. Ну так вот, после запуска проги я понял, что в ней нужно зарегиться, но ради такого дела, я таки зарегистрируюсь! Значит тут нужно нажать кнопку СОЗДАТЬ УЧЕТНУЮ ЗАПИСЬ:

И теперь все тут правильно заполнить и нажать снова СОЗДАТЬ УЧЕТНУЮ ЗАПИСЬ:

Все, потом уже можно будет войти в программу, для этого нажмите вот эту кнопку ВХОД:

Но меня ждал вот такой вот обломчик:

Все дело в том, что на почту, ну которую я указывал при регистрации, то туда пришло письмо от проги, ну чтобы подтвердить почту. Ну а я этого не сделал! Так что если будете регистрироваться, то учтите, что нужно активировать почту! Потом, когда я активировал почту, то я уже смог нормальной войти в прогу, вот как она выглядит:

Честно говоря этот черный фон мне не очень нравится. Как и то, что для того чтобы пользоваться прогой, то нужно в ней зарегится
Но сама программа Razer Game Booster пока что мне не кажется какой-то там шарашкиной, сделана вроде бы более-менее качественно.
Когда я вверху нажал на УТИЛИТЫ, то появился такой экран, уже становится интересненько:

Вообще честно говоря немного впечатляет! Так, теперь давайте подумаем, игра это что такое? Это ведь на самом деле программа. То есть в теории мы можем ускорить любую программу, а не только игру. Я так и сделаю, ибо мне легче будет понять, программа быстрее работает или нет. Так как тестовый компьютер у меня не особо мощный, то я попытаюсь ускорить Мозиллу, она у меня немного подлагивает
Теперь давайте разберемся как добавить программу в Razer Game Booster. Как вы уже понимаете, таким же способом можно будет добавить и саму игру. Итак, нажимаю я на ИГРЫ, и нажимаю там вот этот плюсик:

Потом нажимаю ДОБАВИТЬ ИГРЫ:

Выскочил окошко, где нужно просто указать так бы сказать эксешний файл программы, ну то есть файл в формате exe. Здесь вы указываете игру, а я для теста указываю Мозиллу:

Кстати совсем забыл сказать. В этом окошке вы можете выбрать как файл с расширением exe, так и просто ярлык к игре или программе.
В общем ребята, потом нажимаем вот на эту стрелочку:

И вот теперь уже видно, что программа у нас добавлена:

Теперь запускаем ее, для этого нажимаем по самой программе, потом появится новое окошко, в нем нажимаем вот на эту зелененькую кнопочку:

В общем когда я нажал эту кнопку, то началась магия:

Потом вверху экрана появилось такое сообщение:

Дальше открылась Мозилла. И вроде бы все действительно стало быстрее работать. Ну, я проверил это так бы сказать на деле. Я просто посмотрел погоду в своем городе, я это делаю часто и примерно знаю сколько я трачу на это времени. Ну так вот, в таком игровом режиме Мозилла открывала страницы намного быстрее. Я даже немного удивился, ибо получается что прога Razer Game Booster таки работает, что не может не радовать! Вот такие пироги ребята, я вам говорю честно, программа работает и эффект заметен
Во время работы игрового режима, то иконка проги в трее такая:

Кстати, когда я закрыл Мозиллу, то в программа Razer Game Booster вот так вот стильно написала о переводе компа в обычный режим:

Кстати, потом, после игрового режима, иконка в трее уже изменилась и стала более яркой:

Добавленную программу в Razer Game Booster можно еще запустить, если нажать сразу на эту кнопку:

Вот если нажать кнопку УТИЛИТЫ (вверху), то тут есть всякие настройки по отключению всего ненужного (то есть тут типа профиль что будет отключаться при игровом режиме):

Если нажать на кнопку Процессы (напротив кнопки УСКОРИТЬ СЕЙЧАС), то вы увидите что именно отключается. Как я понял, если я вообще правильно понял, то отключаются ненужные процессы, службы, службы которые не относятся к винде, ну и еще что-то там отключается. Все это в общем то и есть оптимизация, которая, как мы видим работает. Чудес нет и чем больше компьютер захламлен всяким программным добром, тем сильнее будет эффект
Программа сидит в трее, даже если вы нажали крестик в ее окне. В диспетчере от нее есть два процесса, это main.exe и RzKLService.exe:

Они запускаются вот из этой папки:
C:Program Files (x86)RazerRazer Game Booster

Еще я проверил службы, ибо я вот чувствовал, что скорее всего прога Razer Game Booster и службу свою ставит. Ну в принципе так оно и оказалось, вот смотрите, вот нашел службу RzKLService:

На всякий случай напомню вам, что для того, чтобы открыть службы, то зайдите в диспетчер, там на вкладке Службы вы найдете кнопку с таким же названием Службы, вот ее и нажимайте.
Когда я нажал два раза по службе, то появилось вот такое окошко:

Ну то есть теперь понятно, что процесс RzKLService.exe, это от службы этой.
Ну что я тут могу сказать. В принципе программа Razer Game Booster неплохая, но если она игру вам реально не ускоряет, то я думаю что лучше ее удалить. Ибо как видите, от данной проги присутствует два процесса в диспетчере, ну а от того что много процессов еще ни одна винда не работала быстрее
Перед удалением я советую выйти из программы, для этого нажимаете правой кнопкой по иконке в трее и там выбираете пункт Выход:

Удалить Razer Game Booster вы можете как при помощи виндовских функций, так и используя удалятор Revo Uninstaller. Он позволит не только удалить программу, но и почистить винду от ее остатков, так что рекомендую. Это наверно лучший удалятор что есть вообще, советую
Ну а теперь как удалить по-простецки, то есть просто используя винду и ее штатные возможности так бы сказать.
Значит зажимаем кнопки Win + R и пишем туда такую команду:
control panel

Откроется Панель управления, тут вам нужно найти значок Программы и компоненты, ну и запустить его:

Теперь находим тут программу Razer Game Booster, нажимаем по ней правой кнопкой и выбираем Удалить:

Потом появится вот такое сообщение, вы тут нажимаете Да:

Прога удалилась буквально за секунды две, после чего появилось такое сообщение, ну что мол удалено успешно, все пучком:

В общем так быстро удалилась, что я даже проверил, не осталось ли от нее службы.. Ну просто так быстро удалилась.. Но нет, я проверил, ничего не осталось, вот такие дела, в общем нормалек все
Вот что еще хотел вам написать. Значит знаете, эта прога Razer Game Booster отключает некоторые службы, когда включается игровой режим. Вот я и подумал, а если у нее произойдет какой-то глюк и потом она не включит те службы, которые отключила для игрового режима? Ну мало ли, просто вдруг такой глюк, что тогда делать? Как узнать, какие службы отключила эта прога? Ну разве что пойти в настройки и посмотреть какие службы прога отключает и потом проверить… Ну это такое, так бы сказать вам на заметку.. В общем я надеюсь что вы поняли что я имел ввиду
Ну все ребята, на этом уже все. Удачи вам и хорошего настроения
На главную!
неизвестные программы
23.09.2016
Существует достаточно много утилит, которые способны поднять производительность вашего компьютера во время игр, а программа Razer Game Booster является одной из самых популярных. Скачать ее можно бесплатно и на русском языке с официального сайта RazerZone.com.
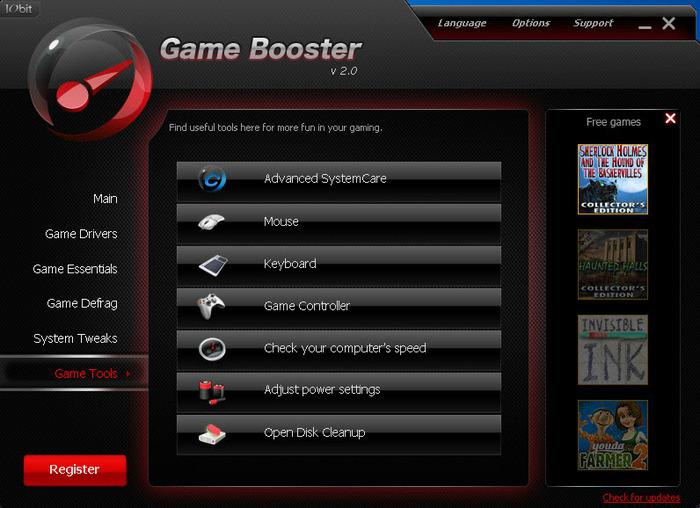
Установка не должна занять много времени, после чего можно сразу запускать Razer Game Booster. Настройка русского языка возможна как при первом запуске, так и в любой другой момент в параметрах программы.
Для чего может потребоваться Razer Game Booster?
Ни для кого не секрет, что игра на персональном компьютере очень сильно отличается от игровых консолей, поскольку тут операционная система урезана. Главная цель – достичь максимума производительности, в то же время персональный компьютер настроен на работу с максимально возможным количеством задач, которые могут очень сильно отличаться от игр. К тому же владельцы достаточно старых машин тоже хотят попробовать новинки игровой индустрии. Именно в этом и помогут программы для повышения производительности, а именно Razer Game Booster. Как пользоваться ею – читайте далее статье.
Игровой режим
Для начала следует понять, что такое игровой режим компьютера в понимании компании Razer, для чего он предназначен. На официальном сайте содержится следующее разъяснение: для того чтобы повысить производительность и бросить все ресурсы компьютера на конкретную игру. Благодаря этому можно с головой погрузиться в развлечения, не заботясь о долгой настройке. После включения игрового режима просто-напросто выбирается игра, и остается нажать на кнопку «Запустить». Все остальное должна сделать программа Razer Game Booster: нагрузка на процессор снизится, а частота кадров повысится.
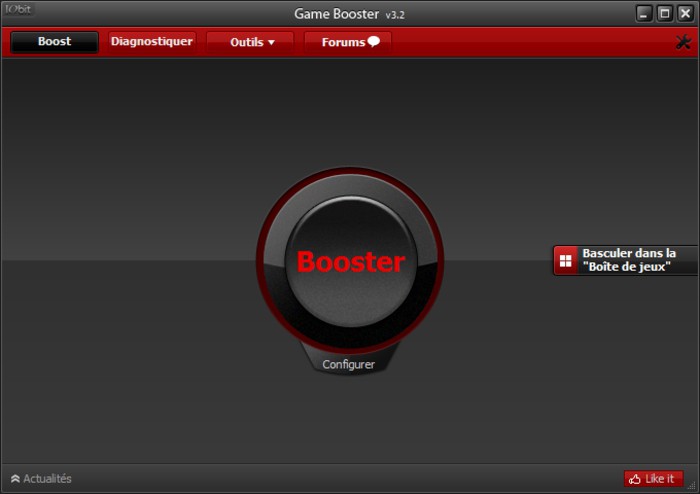
Что именно делается во время активации игрового режима? В основном это закрытие фоновых программ и процессов (причем их список можно настроить самостоятельно), благодаря чему в теории должны освободиться ресурсы компьютера. Именно так работает Razer Game Booster.
Как пользоваться этими функциями – понять несложно, благо интерфейс программы очень дружелюбен. Но это не единственная функция утилиты: еще она умеет обнаруживать устаревшие версии драйверов, а также отображать частоту кадров в игре и записывать видео с экрана. Кроме того, в режиме реального времени можно просмотреть, какие процессы будут завершены. После того как игра будет закончена, все настройки операционной системы вернутся к тем, что были раньше.
Тестирование программы на реальных играх
Чтобы проверить, реально ли использование Razer Game Booster сможет помочь повысить производительность компьютера, были проведены сравнительные испытания. В качестве подопечных выбрали несколько достаточно современных игр, обладающих высокими системными требованиями. Параметры графики были выставлены на высокий уровень, чтобы оценить результат максимально объективно.
Тестирование Batman: Arkham Asylum. Сначала игра была запущена без Razer Game Booster, в результате среднем игра показала 31 FPS. С запущенной утилитой разгона получилось только 30. Интересно, почему, когда работает программа для повышения производительности, то в среднем частота кадров ниже на 1? Конечно же, один кадр в секунду человеческий глаз даже не заметит, но результат теста наводит на противоречивые мысли: получается, Razer Game Booster не изменил производительность. Но уже хорошо, что не стало хуже, как это бывает в случае с некоторыми программами-конкурентами.

В случае с игрой Metro 2033 результат стал несколько иным: производительность выросла на два кадра в секунду. Похоже, что Razer Game Booster работает с каждой игрой по-разному. Скорее всего, в другом случае получилось бы достичь более высокой производительности.
Кстати, следует отметить, что на другом компьютере могли получиться совсем иные результаты, которые могут быть достигнуты при помощи Razer Game Booster. Как пользоваться своим компьютером – каждый пользователь решает сам, а значит у всех запущено разное число программ, по-разному «загрязнена» операционная система. Поэтому, если постоянно работает парочка торрент-клиентов, Skype и еще несколько утилит, то определенно эффект от Game Booster будет. Но лучше всего проверить, что располагается в автозагрузке компьютера.
Подведем итоги
Итак, программа выполняет функции, которые и обещал разработчик. Она закроет открытые программы, благодаря чему высвободятся некоторые ресурсы компьютера. Конечно, все эти действия можно сделать и вручную, но зачем, если можно и нажатием всего одной кнопки. Также поддерживается запись видео с экрана.

В этой статье была рассмотрена программа Razer Game Booster: как пользоваться ею; кратко описана настройка; освещены основные функции; обозначены плюсы и минусы. Если она вам не подходит для ускорения игр, то можно использовать ее для других целей. Благо, что продукты Razer всегда славились богатым функционалом.
Продукты компании iObit используют для ускорения и оптимизации компьютера. Среди полутора десятка приложений, которые можно найти на нашем сайте выгодно выделяется IObit Game Booster. Это совместная разработка iObit и Razer, которая призвана ускорить компьютер (ПК) для запуска игр.
Возможности программы
Game Booster – бесплатное программное обеспечение (ПО), которое включает в себя множество инструментов для помощи геймерам — от оптимизации ПК до записи видеороликов игр и их публикации на популярных сервисах.
Сейчас приложение обновлено и получило название Razer Cortex.
Среди возможностей утилиты можно отметить:
- ускорение игр и их загрузки;
- сохранение и восстановление логов настроек компьютера;
- проведение дефрагментации и диагностики;
- создание скриншотов;
- запись игрового видео;
- создание стрима и трансляция на Twitch, Youtube, Azubu;
- использование оверлея, экранных примечаний во время трансляции;
- сохранение папки с игровым контентом и синхронизация с Google Drive, DropBox, OneDrive;
- единый центр для запуска и работы с игровым контентом;
- получение акций и скидок с популярных игровых площадок, таких как Steam, Origin, Amazon и других;
- возможность добавлять игры из списка желаний Стима;
- отслеживание контента для виртуальной реальности.
Среди особенностей Гейм Бустер стоит отметить:
Как установить IObit Game Booster
Скачиваем программу Razer Cortex (IObit Game Booster) с официального сайта. Запускаем скачанный файл и следуем инструкции:
- Выбираем нужный тип установки. В нашем случае это Razer Cortex, поскольку Synapse – это утилита для работы с периферией Razer. Тут же можно выбрать путь установки. Кликаем Установить.
- Запустится процесс инсталляции, во время которого можно посмотреть возможности программы.
- Когда установка окончена можно сразу запустить приложение, если не снимать соответствующую галочку.
Обзор интерфейса и возможностей
После запуска утилита свернется в трей.
Прежде всего будет необходимо пройти регистрацию, иначе приложение не запустится. Процедура регистрации стандартная, ее можно пройти прямо из приложения, но придется подтвердить электронную почту.
После этого в трее можно будет управлять возможностями приложения. По нажатию правой кнопки можно запустить Cortex или Central, а также войти в настройки.
Central запускает настройки аккаунта – профиля и учетной записи.
Настройки позволят изменить:
- тему оформления;
- действия значка на панели задач;
- выдачу уведомлений;
- параметры обновления утилиты.
После запуска Cortex запустится основное окно Game Booster.
Доступны 4 основных вкладки и настройки (в виде шестеренки в правом углу).
В настройках доступны такие параметры:
- автозапуск;
- язык и тема;
- очистка кеша приложения;
- настройки уведомлений;
- информация о программе;
- подключение клиентов игр и настройка их уведомления.
Ускоритель игр
После запуска сканирует компьютер на наличие игр и позволяет их ускорять. В библиотеке хранится найденный на компьютере контент.
Закладка ускорения позволяет настроить, что именно нужно будет ускорять при запуске игр. Можно выбирать системные приложения, аппаратные средства, службы. По умолчанию выставлены рекомендованные параметры.
Закладка «Кадров/С» поможет включить и настроить счетчик fps. Изменяется положение на экране и горячие клавиши для запуска.
Ускоритель системы
Предназначен для работы с самой системой Windows. На закладке «оптимизировать» можно очистить и ускорить систему, или запустить дефрагментацию игрового контента.
Закладка «мое оборудование» сканирует и выдает основную информацию о аппаратной составляющей компьютера.
Кроме этого можно сформировать полный отчет об оборудовании компьютера.
Акции
В этом разделе размещаются все акционные предложения популярных площадок, бонусные задания и возможность получить игру бесплатно, игровые пакеты и списки желаний.
Награды
Расположены текущие награды и достижения за использование Razer Game Booster.
Как пользоваться программой
Самый простой способ использовать утилиту:
Стоит заметить, что для отмены оптимизации нужно опять запуститься меню из трея и нажать «Восстановить». Сама оптимизация настраивается в приложении, как было рассмотрено выше.
Те же действия можно запустить из окно программы, нажав на кнопку «Ускорить сейчас».
Отзывы о программе
В целом программа нам понравилась. Из достоинств стоит выделить большие возможности по оптимизации системы, а также малое потребление ресурсов компьютера, что благоприятно скажется на работоспособности слабых ПК. Не стоит забывать, что программу можно скачать и использовать бесплатно. Также порадовала возможность участвовать в акциях и бесплатно получать популярные игры.
Стоит отметить простоту использования – запустить оптимизацию можно одной кнопкой, что будет несомненным плюсом для пользователей незнакомых со службами и процессами компьютера.
Если у пользователя не игровой компьютер, то игрушки будут идти очень плохо. Юзеры вовсю стараются поднять производительность ПК программным способом. Но не всегда это получается. Есть определенное количество утилит, которые (по заявлениям разработчиков) способны заставить ПК и операционную систему работать шустрее. Одна из таких программ называется Razer Game Booster. Отзывы о ней неоднозначны. Сможет ли она ускорить старый компьютер? Попробуем разобраться.
Что это за программа?
Итак, Razer Game Booster — программа для “Виндовс”, которая, в теории, должна повышать FPS (количество кадров в секунду) в играх. Чем выше FPS, тем меньше глюков и тормозов. Принцип работы у “Разера” прост: утилита попросту отключает неиспользуемые приложения, удаляет компоненты в автозагрузке и отключает неиспользуемые службы перед запуском какой-нибудь требовательной игрушки. Теоретически, такие действия должны снизить нагрузку на процессор и оперативную память компьютера и повысить FPS в играх.
Программу скачивают и устанавливают еще и потому, что бренд Razer выпускает довольно качественную периферию для геймеров: мыши, наушники, клавиатуры и так далее. Естественно, пользователи считают, что такой уважаемый бренд не будет подсовывать юзерам бесполезную утилиту. Но загвоздка в том, что ранее программный продукт назывался IObit Game Booster. И от “Разера” здесь только красивый лейбл и фирменная расцветка. Так способен ли Razer Game Booster 4.2.45.0, отзывы о котором мы рассмотрим чуть позже, существенно увеличить FPS в играх? Попробуем разобраться.
Способен ли помочь Razer Game Booster?
Итак, “игровой режим” утилиты представляет собой простое отключение всех работающих в фоне программ и неиспользуемых служб. Теоретически это должно повысить частоту кадров. Даже если отключить все неиспользуемые компоненты вручную. А вот при использовании Game Booster все не так радужно. Тесты показали, что FPS либо не увеличивается вовсе, либо понижается. Почему так получается?Дело в том, что Razer Game Booster (программа для игр на “Виндовс 7”), конечно, отключает неиспользуемые службы и завершает фоновые процессы, но сама потребляет огромное количество оперативной памяти. Потому прироста вообще нет (на мощных компьютерах) или, наоборот, наблюдается снижение производительности (на старых ПК). А что говорят пользователи о данном приложении? Рассмотрим отзывы тех, кто его уже попробовал.
Положительные отзывы
Итак, рассмотрим отзывы тех, кто успел попользоваться программой. Это необходимо для того, чтобы понять, многого ли стоит данная утилита Razer Game Booster. Отзывы положительного характера оставлены только теми, кто понятия не имеет, как отключать службы и фоновые программы вручную. Однако и они не наблюдали существенного подъема FPS. Максимум прирост составлял 2-3 кадра в секунду. При этом программа пожирала тонны оперативной памяти. Но юзерам нравилось, так как не нужно ничего делать самим.
Программа удостоилась похвалы в плане интерфейса. Он действительно впечатляет, так как выполнен в фирменных цветах “Разера”: зеленом и черном. Также пользователей порадовал русский язык в интерфейсе. В плане оформления и интуитивно понятного интерфейса у утилиты все в порядке. Если бы она еще адекватно работала. Но перейдем к отрицательным комментариям.
Отрицательные отзывы
Однако много и негативных комментариев в адрес Razer Game Booster. Отзывы такого характера появляются не зря. Это значит, что с программой что-то не так. На что же жалуются пользователи? Главным образом на то, что “Разер” — совершенно бесполезная утилита, которая только нагружает ПК. В качестве аргументов люди демонстрируют замеры FPS до и после использования “ускорителя игр”. Как правило, количество кадров в секунду либо не отличается от “стокового”, либо получается меньше стандартного.
Также многие заметили, что после установки утилиты от “Разера” возросла нагрузка на процессор и оперативную память. Причем так, что даже операционная система начала тормозить. Вообще, у пользователей много вопросов к Razer Game Booster. Но самый важный из них звучит ожидаемо. Как могла компания с мировым именем и превосходной репутацией выпустить такой бесполезный и даже опасный продукт? Ответ прост: его выпустила компания IObit. А “Разер” просто приобрела права на продукт, посчитав его перспективным. Вот и вся загадка.
Возможен и такой вариант, что известный производитель аксессуаров для геймеров попросту заплатил компании IObit за рекламу. Поэтому в таком сомнительном приложении и используются фирменные цвета утилиты “Разер” и ее логотип. В любом случае пользователям не легче от таких объяснений.
Заключение
Итак, выше была рассмотрена утилита Razer Game Booster. Отзывы пользователей, которые ее уже попробовали нельзя назвать доброжелательными. Подавляющее большинство юзеров считают утилиту бесполнезной и даже опасной. Она не только не повышает количество кадров в секунду в играх, но и способна его уменьшить. А еще она здорово нагружает процессор и оперативную память даже в режиме простоя. В общем и целом использовать данный программный продукт не рекомендуется. Пользы от него никакой не будет. Только вред. Программа явно из разряда “фейковых”.
Программ, которые призваны улучшить производительность компьютера в играх достаточно много и Razer Game Booster — одна из самых популярных. Скачать бесплатно Game Booster 3.7 с поддержкой русского языка (пришедший на замену Game Booster 3.5 rus) вы можете с официального сайта https://www.razerzone.com/gamebooster.
После установки программы и ее запуска, интерфейс будет английским, однако для того, чтобы сделать Game Booster на русском, достаточно выбрать русский язык в настройках.
Игра на обычном компьютере сильно отличается от той же игры на консоли, такой как Xbox 360 или PS 3 (4). На консолях они работают на урезанной операционной системе, специально настроенной для максимальной производительности игр, в то время как на ПК используется обычная ОС, чаще всего Windows, которая, одновременно с игрой выполняет множество других задач, не имеющих к игре особого отношения.
Что делает программа Game Booster
Прежде чем начну, замечу, что есть и еще одна достаточно популярная программа для ускорения игр — Wise Game Booster. Все написанное относится и к ней, но рассматривать мы будем именно Razer Game Booster.
Вот что написано о том, что такое «Игровой режим» на официальном сайте Razer Game Booster:
Эта функция позволяет временно выключить все необязательные функции и приложения, перенаправив все ресурсы компьютера на игру, что позволяет погрузиться в игру не тратя время на настройки и конфигурацию. Выберите игру, нажмите кнопку «Запустить» и предоставьте нам все остальное, чтобы уменьшить нагрузку на компьютер и увеличить FPS в играх.
Другими словами, программа позволяет выбрать игру и запустить ее через утилиту ускорения. Когда вы это делаете, Game Booster автоматически закрывает фоновые программы, работающие на вашем компьютере (список можно настроить), теоретически высвобождая больше ресурсов для игры.
Такого рода «оптимизация в один клик» — основная «фишка» программы Game Booster, хотя в ней содержатся и другие функции. Например, она может отображать устаревшие драйвера или записывать игровое видео с экрана, отображая FPS в игре и другие данные.
Кроме этого, в Razer Game Booster вы можете просмотреть, какие именно процессы будут закрыты в игровом режиме. При выключении игрового режима эти процессы снова восстанавливаются. Все это, разумеется, можно настроить.
Результаты тестов — позволяет ли использование Game Booster увеличить FPS в играх?
Для проверки того, насколько Razer Game Booster способен увеличить производительность в играх, были использованы тесты, встроенные в некоторые современные игры — тест проводился с включенным и выключенным игровым режимом. Вот некоторые из результатов в играх, на высоких настройках:
Batman: Arkham Asylum
- Минимум: 31 FPS
- Максимум: 62 FPS
- В среднем: 54 FPS
Batman: Arkham Asylum (с Game Booster)
- Минимум: 30 FPS
- Максимум: 61 FPS
- В среднем: 54 FPS
Интересный результат, не правда ли? Тест показал, что в игровом режиме FPS несколько ниже, чем без него. Разница небольшая и возможно, играют роль возможные погрешности, однако, что можно сказать вполне определенно — Game Booster не замедлил, но и не ускорил игру. По факту, его использование вообще не привело к изменению результатов.
- В среднем: 17.67 FPS
- Максимум: 73.52 FPS
- Минимум: 4.55 FPS
Metro 2033 (с Game Booster)
- В среднем: 16.77 FPS
- Максимум: 73.6 FPS
- Минимум: 4.58 FPS
Как видим, опять результаты практически не отличаются и отличия находятся в рамках статистической погрешности. Аналогичные результаты Game Booster показал и в других играх — никаких изменений в производительности игр или увеличения FPS.
Тут следует отметить, что подобный тест может показать совсем иные результаты на среднестатистическом компьютере: учитывая принцип работы Razer Game Booster и то, что у многих пользователей постоянно запущено множество фоновых процессов, часто не нужных, игровой режим может и принести дополнительные FPS. То есть, если у вас постоянно работают торрент-клиенты, мессенджеры, программы для обновления драйверов и аналогичные им, занимая всю область уведомлений своими значками, то, конечно, да — вы получите ускорение в играх. Однако, я бы просто следил за тем, что устанавливаю и не держал в автозагрузке то, что не нужно.
Полезен ли Game Booster?
Как было отмечено в предыдущем абзаце, Game Booster выполняет те же задачи, которые под силу каждому, причем самостоятельное решение этих задач будет более эффективным. Например, если у вас постоянно запущен utorrent (или, что хуже, Zona или MediaGet), он будет постоянно обращаться к диску, использовать сетевые ресурсы и прочее. Game Booster закроет торрент. Но и вы могли бы это сделать или не держать его постоянно включенным — какой-то пользы это не приносит, только если у вас не стоят терабайты фильмов на закачке.
Таким образом, эта программа позволит запустить игры в таком программном окружении, как если бы вы постоянно следили за своим компьютером и состоянием Windows. Если вы и так это делаете, он не ускорит игры. Хотя можете попробовать скачать Game Booster и сами оценить результат.
Ну и последнее — дополнительные функции Razer Game Booster 3 .5 и 3.7 могут оказаться и полезными. К примеру, запись экрана, схожая с FRAPS.
